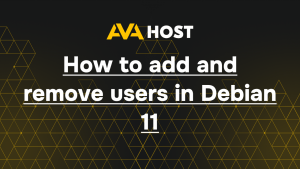Wie man den pwd-Befehl in Linux verwendet
Der Befehl pwdpwd
Was ist der Befehl pwd?
Der Befehl pwdpwd
Grundlegende Funktion von pwd
Wenn Sie pwd
Dies ist die einfachste Anwendung des Befehls pwd
Absolute vs. Relative Pfade
Absoluter Pfad: Der Pfad, der mit dem Stammverzeichnis / beginnt und jeden Ordner im Pfad angibt, bis Sie das Zielverzeichnis erreichen. Die Ausgabe von
pwdZum Beispiel ist /home/user/Documents ein absoluter Pfad.
Relativer Pfad: Ein relativer Pfad beginnt nicht mit dem Stammverzeichnis, sondern gibt den Ort eines Verzeichnisses relativ zum aktuellen Verzeichnis an. Sie können
pwd
Optionen für den Befehl pwd
Obwohl der Befehl pwd
1. -L Option (Logisch)
Standardmäßig gibt pwdpwd
Beispiel:
Wenn shortcuts ein symbolischer Link zu /home/user/Documents ist, zeigt die Ausgabe den logischen Pfad.
2. -Option P (physisch)
Mit der Option -P wird pwd gezwungen, den physischen Verzeichnispfad auszugeben und symbolische Verknüpfungen zu vermeiden. Dies zeigt den tatsächlichen Pfad an, ohne symbolische Links aufzulösen.
Beispiel:
Dieser Befehl zeigt den physischen Pfad an und ignoriert alle symbolischen Links. Wenn /home/user/shortcuts ein symbolischer Link zu /home/user/Documents ist, zeigt pwd
3. -option -help
Sie können die Option –help verwenden, um weitere Informationen über den Befehl pwd und seine Verwendung zu erhalten:
Damit erhalten Sie eine Beschreibung des Befehls und seiner verfügbaren Optionen.
Praktische Beispiele für die Verwendung des Befehls pwd
Hier sind einige praktische Beispiele, in denen Sie pwd
1. Navigieren im Dateisystem mit Befehlen
Wenn Sie sich tief in Ihrem Dateisystem befinden und Ihren aktuellen Standort überprüfen möchten, geben Sie einfach pwd ein:
Damit wird bestätigt, dass Sie sich im Verzeichnis /var/www/html befinden, und Sie können nun Befehle ausführen, z. B. Dateien auflisten, neue Verzeichnisse erstellen oder Dateien bearbeiten.
2. Skripterstellung mit pwd
Der Befehl pwdpwd
Dies gibt das aktuelle Verzeichnis aus, in dem das Skript gerade ausgeführt wird.
3. Überprüfen von symbolischen Links
Wenn Sie mit symbolischen Links arbeiten, hilft Ihnen der Befehl pwd
Beispiel:
Wann pwd zu verwenden ist
Der Befehl pwd
- Überprüfen des aktuellen Verzeichnisses: Bevor Sie Befehle ausführen, die sich auf Dateien oder Verzeichnisse auswirken, können Sie überprüfen, ob Sie sich am richtigen Ort befinden.
- Skripterstellung und Automatisierung: In Skripten können Sie
pwd - Verstehen von symbolischen Links: Wenn Sie sich über das Ziel eines symbolischen Links unsicher sind, verwenden Sie die Option -P, um den physischen Pfad zu sehen.
Schlussfolgerung
Der Befehl pwdpwdpwd