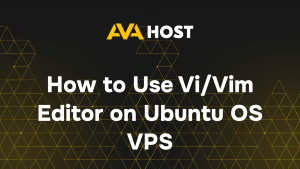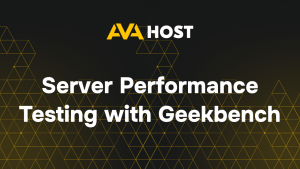Das Tool Inspect Element in Google Chrome ist ein leistungsstarkes Dienstprogramm für Webentwickler, Designer und SEO-Spezialisten. Es ermöglicht die Analyse von HTML-, CSS-, JavaScript- und Netzwerkanfragen sowie das Testen von Änderungen im laufenden Betrieb. Für Website-Betreiber, die Projekte auf VPS- oder dedizierten Servern verwalten, ist dieses Tool besonders nützlich, um Probleme im Frontend zu beheben, die Leistung zu optimieren und eine reibungslose Interaktion zwischen dem Server und den clientseitigen Elementen zu gewährleisten.
So öffnen Sie das Tool “Element inspizieren
Um auf das Tool zuzugreifen, verwenden Sie eine der folgenden Methoden:
1. Über das Kontextmenü (die einfachste Methode)
- Öffnen Sie eine Webseite in Chrome.
- Bewegen Sie den Mauszeiger über das Element, das Sie prüfen möchten (z. B. eine Schaltfläche, Text oder ein Bild).
- Klicken Sie mit der rechten Maustaste auf das Element.
- Wählen Sie im Menü die Option Prüfen.
- Das Fenster Entwicklertools wird geöffnet und der HTML-Code des ausgewählten Elements hervorgehoben.
2. Verwendung des Chrome-Menüs
- Klicken Sie auf die drei Punkte (⁝) in der oberen rechten Ecke von Chrome.
- Gehen Sie zu Weitere Tools > Entwicklertools.
3. Tastaturkürzel verwenden
Die Verwendung von Tastenkombinationen beschleunigt Ihren Arbeitsablauf:
- Windows/Linux: Strg Umschalttaste I
- macOS: Cmd Option I
Um ein bestimmtes Element sofort zu prüfen:
- Windows/Linux: Strg Umschalt C
- macOS: Cmd Umschalt C
Nachdem Sie diesen Modus aktiviert haben, bewegen Sie den Mauszeiger über ein beliebiges Element auf der Seite, um es im Bedienfeld Entwicklertools zu markieren.
Hauptfenster im Werkzeug “Element inspizieren
Die Oberfläche der Entwicklertools ist in mehrere Bereiche unterteilt. Hier sind die wichtigsten davon:
1. Elemente – Prüfen und Bearbeiten von HTML und CSS
- Zeigt die gesamte HTML-Struktur der Seite an.
- Ermöglicht es Ihnen, Elemente direkt im Browser zu bearbeiten.
- CSS-Stile werden im Abschnitt “Stile” auf der rechten Seite angezeigt.
📌 Beispiel: Um den Titel einer Website vorübergehend zu ändern:
- Öffnen Sie die Registerkarte Elemente.
- Suchen Sie den
-Tag.
- Doppelklicken Sie auf den Text darin und geben Sie einen neuen Titel ein.
- Die Änderung wird sofort übernommen (verschwindet aber beim Neuladen der Seite).
2. Stile – Ändern Sie das Erscheinungsbild von Elementen
- Zeigt die angewandten CSS-Regeln für das ausgewählte Element an.
- Sie können Stile in Echtzeit hinzufügen, ändern oder entfernen.
📌 Beispiel: So ändern Sie die Textfarbe:
- Suchen Sie die Eigenschaft Farbe im Abschnitt “Formatvorlagen”.
- Klicken Sie auf den Wert und geben Sie eine neue Farbe ein (z. B. Rot).
- Die Textfarbe wird sofort geändert.
3. Konsole – Debuggen von JavaScript und Ausführen von Befehlen
- Ermöglicht es Ihnen, JavaScript-Befehle direkt im Browser auszuführen.
- Zeigt Fehler und Warnungen an.
📌 Beispiel: Geben Sie Folgendes in die Konsole ein:
Drücken Sie die Eingabetaste – ein Popup-Fenster mit “Hallo, Welt!” erscheint.
4. Netzwerk – Überwachung der Seitenladeleistung
- Zeigt alle von der Seite gestellten Netzwerkanfragen an.
- Nützlich für die Fehlersuche bei langsam ladenden Ressourcen und API-Anfragen.
📌 Wie kann man die Ladegeschwindigkeit überprüfen?
- Öffnen Sie die Registerkarte Netzwerk.
- Laden Sie die Seite neu (F5 oder Cmd R).
- Es wird eine Liste der geladenen Dateien angezeigt, in der die Größe und die Ladezeit angegeben sind.
5. Leistung – Optimierung der Seitengeschwindigkeit
- Ermöglicht es Ihnen, die Seitenleistung aufzuzeichnen und zu analysieren.
- Identifiziert Prozesse, die die meiste Zeit in Anspruch nehmen.
📌 Wie wird die Leistung aufgezeichnet?
- Öffnen Sie die Registerkarte Leistung.
- Klicken Sie auf Aufzeichnen (● Symbol in der oberen linken Ecke).
- Laden Sie die Seite neu und warten Sie ein paar Sekunden.
- Beenden Sie die Aufnahme und analysieren Sie die Zeitleiste.
6. Anwendung – Verwalten von Standortdaten
- Zeigt Cookies, lokalen Speicher, Sitzungsspeicher, gecachte Dateien und Service Worker an.
📌 Wie löscht man Cookies?
- Öffnen Sie die Registerkarte Anwendung.
- Wählen Sie Cookies aus dem linken Menü.
- Wählen Sie eine Website und löschen Sie die gewünschten Cookies.
7. Lighthouse – Automatische Website-Prüfungen durchführen
- Analysiert Ihre Website und gibt Empfehlungen zu SEO, Geschwindigkeit, Zugänglichkeit und Sicherheit.
📌 Wie führt man ein Audit durch?
- Öffnen Sie die Registerkarte “Lighthouse”.
- Wählen Sie Audit-Parameter aus (z. B. “Mobile Geräte”).
- Klicken Sie auf Bericht generieren, um eine detaillierte Analyse zu erhalten.
Nützliche Tipps und Tricks
✅ Text und Bilder in Echtzeit bearbeiten Sie können Seiteninhalte so ändern, als ob der Code bereits aktualisiert wäre.
✅ Anzeigen vorübergehend ausblenden
- Öffnen Sie “Element inspizieren”.
- Suchen Sie den Anzeigenblock.
- Fügen Sie unter “Stile” display: none; hinzu.
✅ Responsive Design testen
- Aktivieren Sie den Gerätemodus (Strg Umschalt M / Cmd Umschalt M).
- Wählen Sie ein Gerät aus (iPhone, iPad, etc.).
- Prüfen Sie, wie die Website auf verschiedenen Bildschirmen angezeigt wird.
Fazit
Das Tool “Element inspizieren ” in Chrome ist ein unverzichtbares Hilfsmittel für Entwickler, Designer und Website-Betreiber. Es ermöglicht es Ihnen,:
HTML und CSS direkt im Browserbearbeiten, ohne die Quelldateien zu verändern.
JavaScript debuggen und Fehler effizient identifizieren.
Optimieren Sie die Seitenleistung durch Analyse von Netzwerkanfragen und Ladezeiten.
Testen Sie responsive Layouts für verschiedene Geräte und Bildschirmgrößen.
Für AvaHost-Kunden, die Projekte auf VPS oder Dedicated Servern verwalten, ist die Beherrschung dieses Tools besonders vorteilhaft. Es ermöglicht die Fehlersuche in Echtzeit, die Leistungsoptimierung und die nahtlose Integration zwischen serverseitigen Konfigurationen und clientseitiger Präsentation.
Durch den Einsatz des Inspect Element-Tools können Sie Probleme schnell erkennen und beheben, das Design Ihrer Website verbessern und eine optimale Leistung sicherstellen – wichtige Faktoren für ein hervorragendes Benutzererlebnis und die Aufrechterhaltung einer stabilen Online-Präsenz.