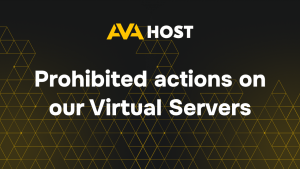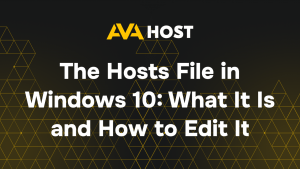Wie installiere ich TeamSpeak auf meinem VPS?
Das Einrichten eines TeamSpeak-Servers auf Ihrem virtuellen AvaHost-Server ist schnell und einfach! Egal, ob Sie eine Gaming-Community, ein geschäftliches Meeting oder einen freundlichen Chat hosten, diese Anleitung führt Sie Schritt für Schritt durch den Prozess, optimiert für Ubuntu. Mit minimalen Anforderungen und unseren zuverlässigen VPS-Plänen haben Sie Ihren TeamSpeak-Server in kürzester Zeit zum Laufen gebracht. Los geht’s!
Die Mindestanforderungen für die Installation und den Betrieb von TeamSpeak auf einem VPS sind wie folgt:
- 1 CPU-Kern
- 512 MB RAM
- 1-2 GB Festplattenspeicher
- 10 Mbps Netzwerkverbindung
Mit der Minimalkonfiguration des VPS One können Sie einfach loslegen.
Neuen Benutzer anlegen
Aktualisieren Sie die Repositories und installieren Sie alle notwendigen Updates:
sudo apt update && sudo apt upgrade -y
Erstellen Sie einen neuen Benutzer für TeamSpeak (aus Sicherheitsgründen empfohlen):
sudo adduser teamspeak
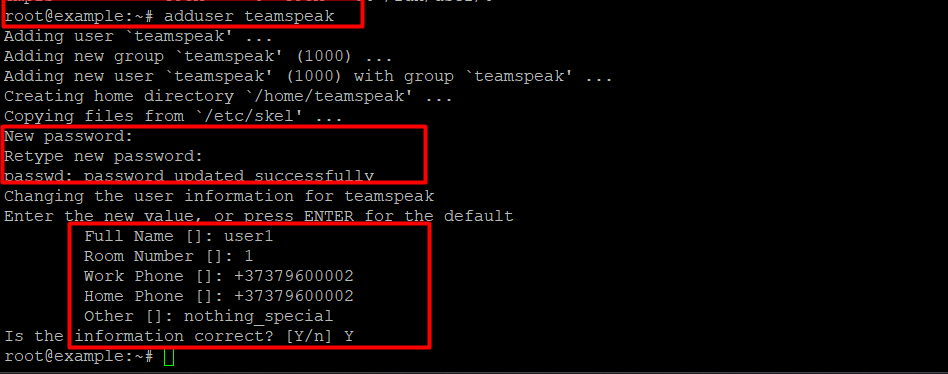
Folgen Sie den Aufforderungen, um ein Passwort für den neuen Benutzer festzulegen.
TeamSpeak Server herunterladen
Wechseln Sie zum Teamspeak-Benutzer:
sudo su - teamspeakLaden Sie die neueste TeamSpeak-Server-Version (für 64-Bit) herunter:
wget https://files.teamspeak-services.com/releases/server/3.13.7/teamspeak3-server_linux_amd64-3.13.7.tar.bz2 -O teamspeak-server.tar.bz2
Entpacken Sie das heruntergeladene Archiv:
tar xvf teamspeak3-server_linux_amd64-3.13.7.tar.bz2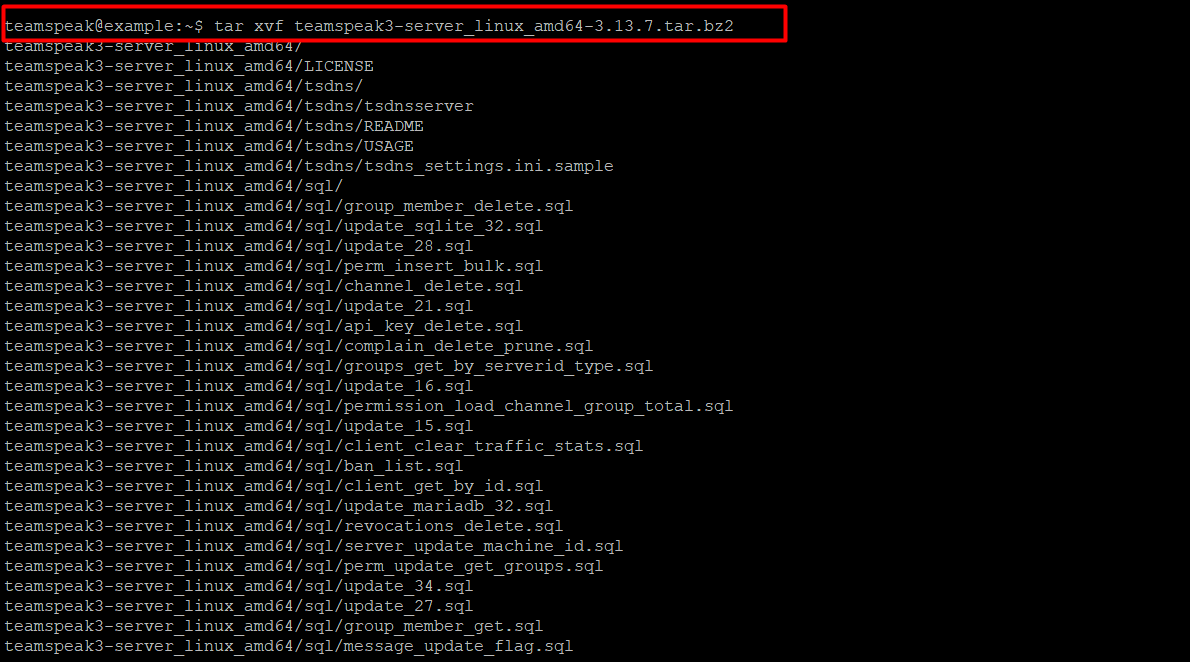
exit TeamSpeak-Server installieren
Geben Sie den Befehl ein:
apt install bzip2
Wechseln Sie den Benutzer zum neu erstellten Teamspeak und laden Sie den Server herunter:
su - teamspeak
wget https://files.teamspeak-services.com/releases/server/3.13.7/teamspeak3-server_linux_amd64-3.13.7.tar.bz2 -O teamspeak-server.tar.bz2
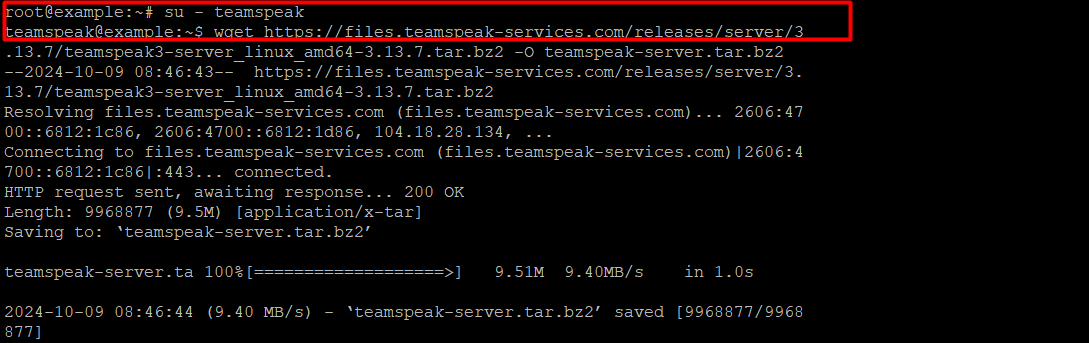
Dann sollten Sie das Archiv entpacken. Dies ist mit diesem Befehl möglich:
tar xvfj teamspeak-server.tar.bz2 --strip-components 1
Nun müssen Sie die Lizenzvereinbarung akzeptieren. Erstellen Sie eine leere Datei:
touch ~/.ts3server_license_accepted
Danach beenden Sie den aktuellen Benutzer, indem Sie einfach eingeben:
exit
Erstellen Sie einen Systemdienst
Um den TeamSpeak-Server zu verwalten, müssen wir einen Systemdienst erstellen. Öffnen Sie den Editor, um eine Servicedatei zu erstellen:
nano /etc/systemd/system/teamspeak.service
Fügen Sie den folgenden Code ein – https://telegra.ph/nano-etcsystemdsystemteamspeakservice-10-09
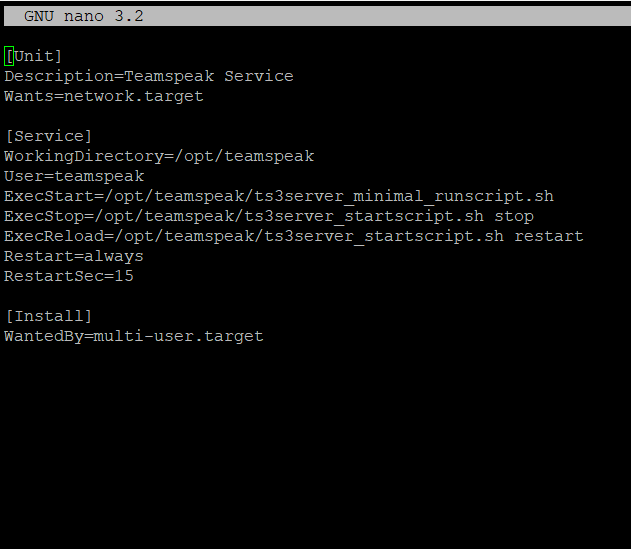
Speichern (ctrl s) Sie die Datei und beenden Sie den Editor. Übernehmen Sie die Änderungen mit dem Befehl:
systemctl daemon-reload
Aktivieren Sie den Dienst, so dass er beim Systemstart gestartet wird, und starten Sie ihn jetzt:
systemctl enable --now teamspeak
Um den Status des Servers zu überprüfen, verwenden Sie den Befehl:
systemctl status teamspeak
Festlegen des Administratorkennworts
Bevor wir diese Aktionen durchführen, müssen wir den Server anhalten. Dies kann mit diesem Befehl geschehen:
systemctl stop teamspeak.service
Starten Sie nun den Server mit dem Administrator-Passwort:
su - teamspeak
./ts3server_startscript.sh start serveradmin_password=YourPasswd
Nachdem Sie das Passwort festgelegt haben, beenden Sie den TeamSpeak-Dienst:
./ts3server_startscript.sh stop
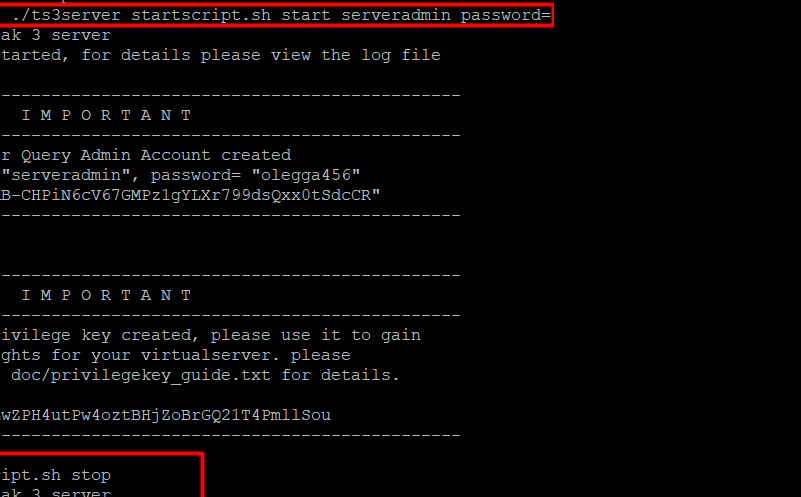
Beenden Sie das Programm durch Eingabe von:
exit
Starten Sie den TeamSpeak-Dienst:
systemctl start teamspeak.service
Verbindung zum TeamSpeak-Server herstellen
Nun können Sie mit dem Herunterladen und Installieren von TeamSpeak auf Ihrem Desktop fortfahren. Nach der Verbindung geben Sie das Token ein, das beim Start des Dienstes erstellt wurde. Dieses Token können Sie mit dem ausgeführten Befehl finden:
grep -i token /opt/teamspeak/logs/*
Schlussfolgerung
Herzlichen Glückwunsch! Sie haben Ihren TeamSpeak Server erfolgreich auf einem AvaHost VPS eingerichtet. Jetzt sind Sie bereit, sich nahtlos mit Ihrer Community, Ihrem Team oder Ihren Freunden zu verbinden. Sollten Sie auf Probleme stoßen oder weitere Unterstützung benötigen, ist das 24/7-Supportteam von AvaHost nur einen Klick entfernt. Erkunden Sie unsere Hosting-Pläne oder kontaktieren Sie uns, um Ihr Server-Erlebnis noch heute zu verbessern!